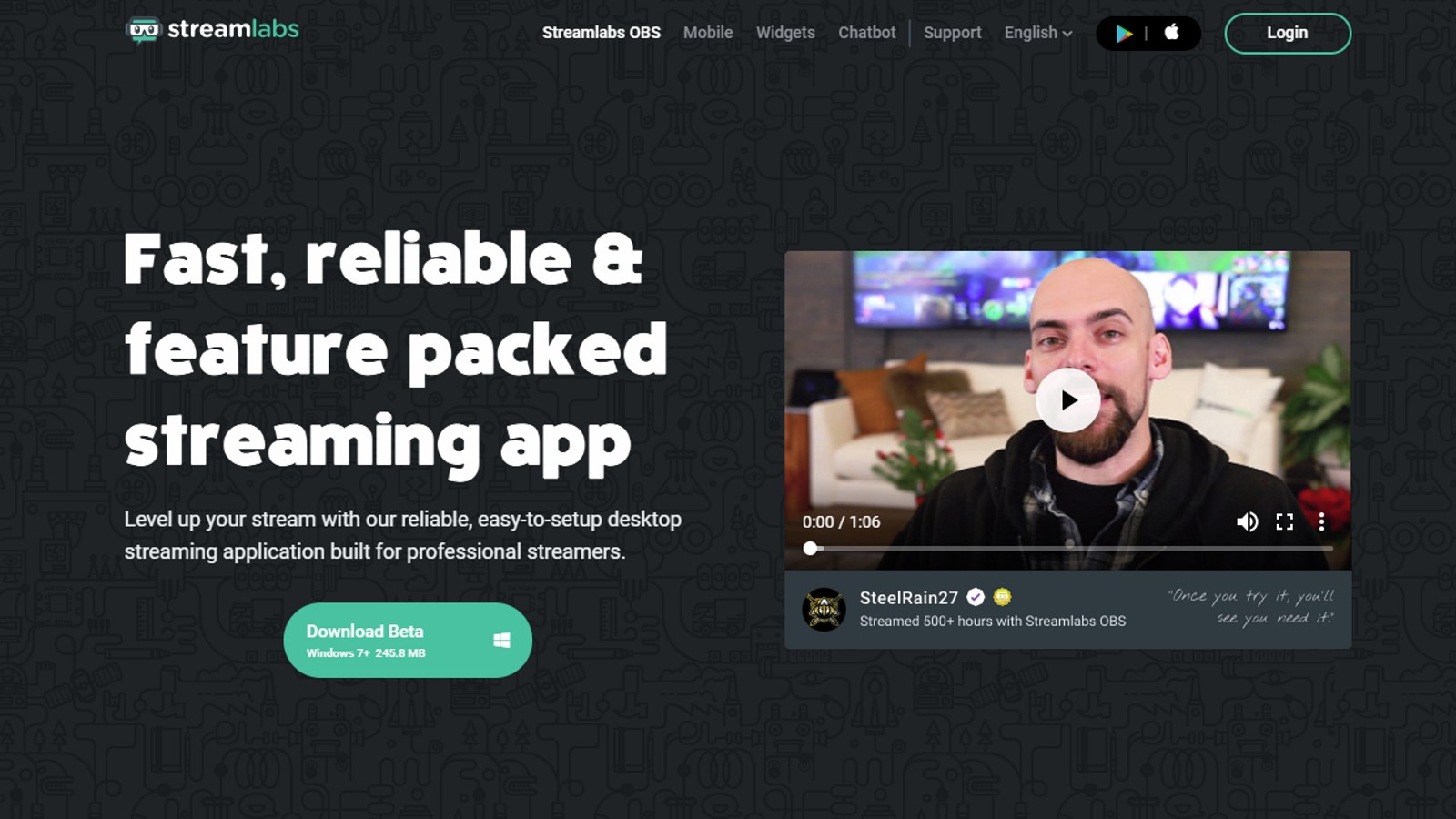とにかく手軽な配信ツール
「Streamlabs OBS」という配信ツールを知っておいて損はない。
このソフトは無料で配布されていながら、とにかく簡単にゲーム配信を高いクオリティで行えるようにしたゲーム配信用ソフトウェアだ。
以前に DAMONGE で紹介した[OBS Studio][1]から派生したツールで、Twitch や YouTube のチャット欄との連携、ゲームごとの自動エンコード設定など欲しかった機能をお手軽に使えることを最大の特徴としている。
ゲーム配信を見ていると、誰かがフォローするたびに音が鳴ったり画面に表示がされる配信を見たことがないだろうか。あれが簡単にできる。
今回はそんな Streamlabs OBS を使って Twitch で配信するまでの方法を、インストールから設定までを含めて紹介する。
※Windows 向けベータ版(0.9.1)を使用。
インストール
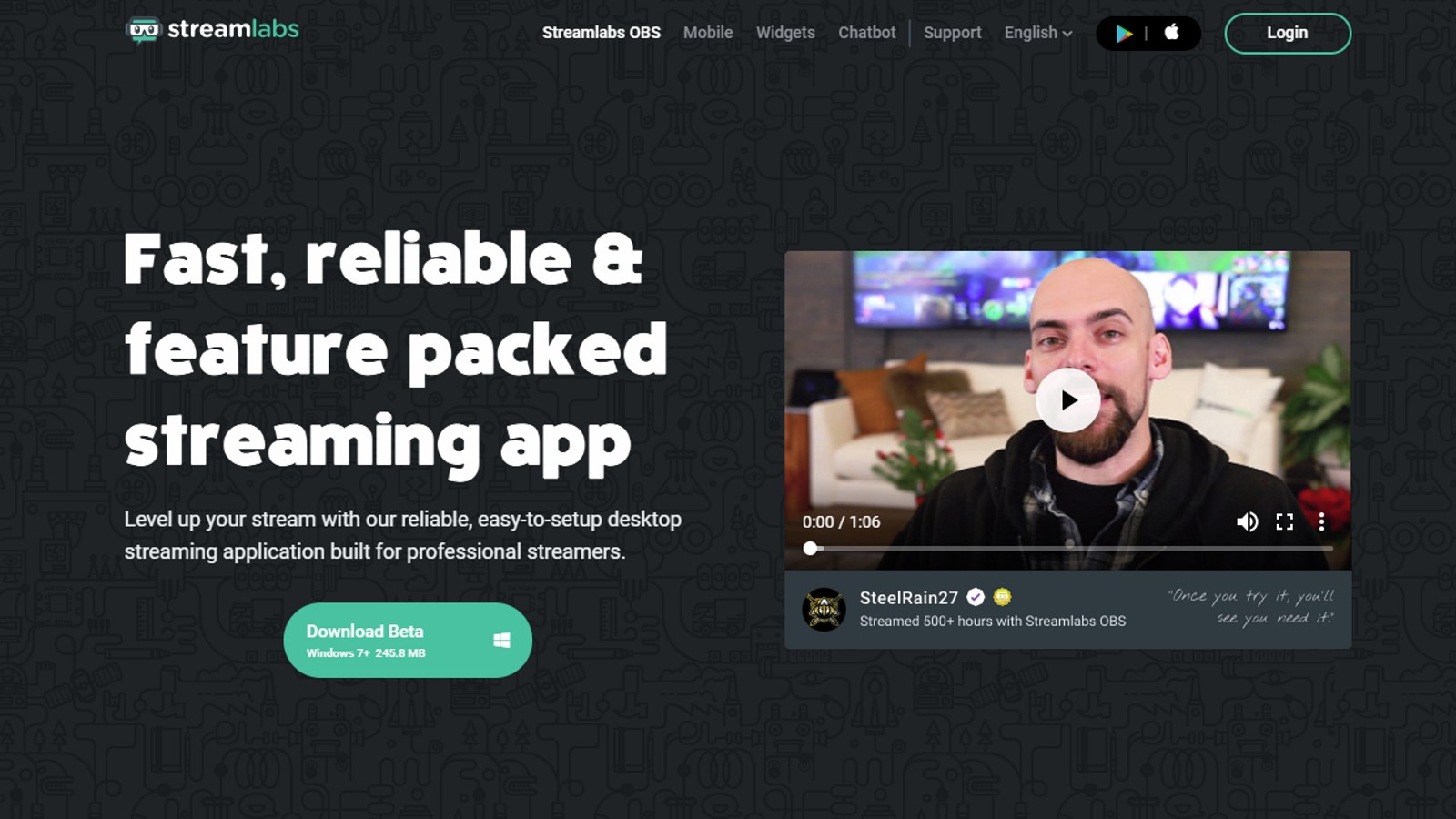
ソフトウェアのダウンロードは、公式サイトのトップページから行える。
Streamlabs OBS 公式サイト:https://streamlabs.com/
「Download」と書かれたボタンを押下することでダウンロードが開始される。
ダウンロードされたインストーラーを起動するとライセンス契約書が表示されるので、問題が無ければ同意しよう。ライセンスは前身と同じく GNU GENERAL PUBLIC LICENSE を採用している。
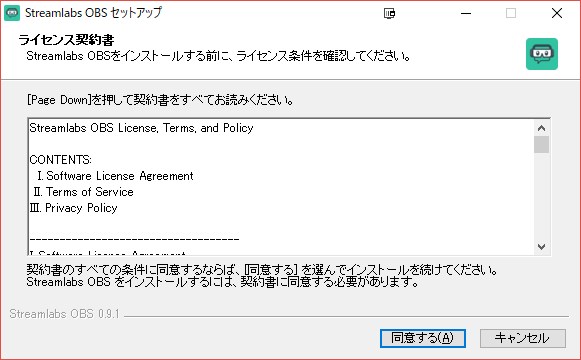
インストール手順は簡単で、選ぶ項目といえばインストール先のみだ。こだわりが無ければ初期設定のままでよい。
初回起動と Twitch 連携
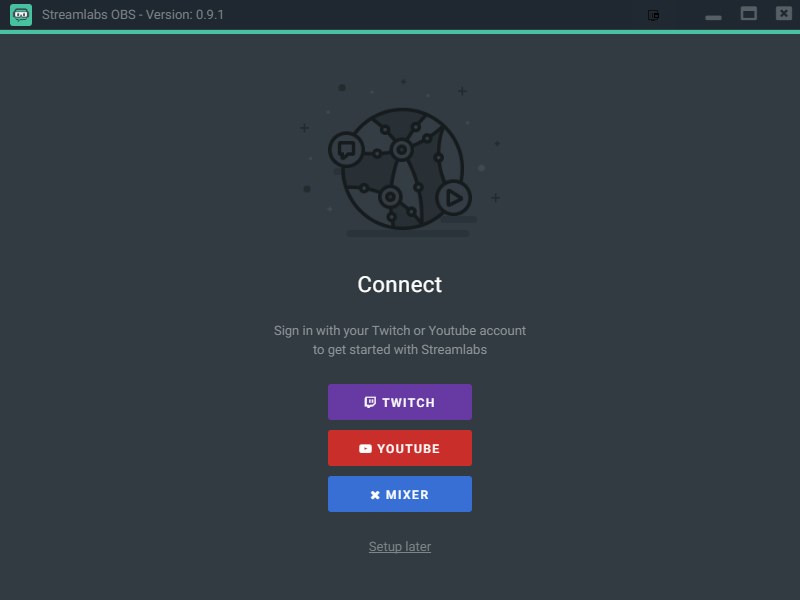
早速 Streamlabs OBS を起動すると、Twitch や YouTube との連携を確認される。
今回は Twitch にて配信することが目標の為、連携を行う。この連携作業は後からも行えるのでお好みで。
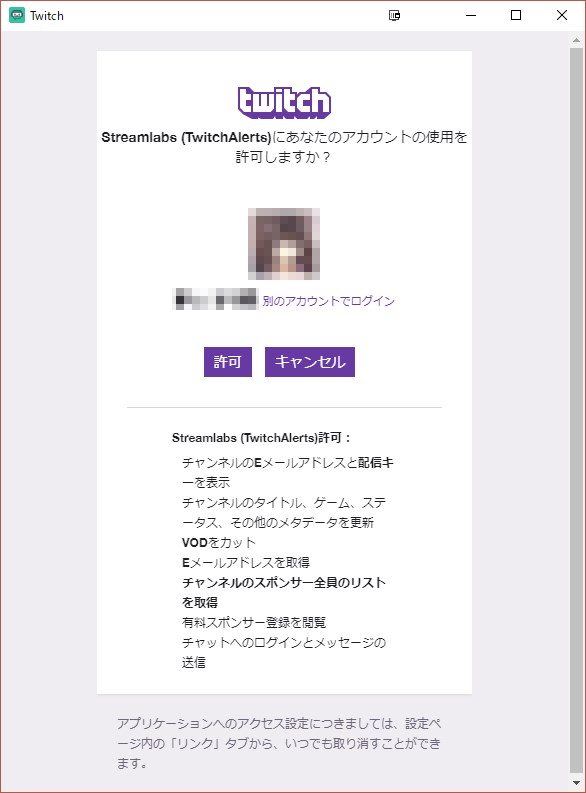
「Twitch」を押下してログインを行うと、Twitch から連携確認画面へと遷移するので「許可」を選択。
連携設定が終わると、配信画面の設定をインポートするか尋ねられる。
既に OBS を使用していた場合には、その設定を丸々コピーすることが可能だが、今回は初めて配信ツールを使う場合を想定しているので「START FRESH」を選択し、インポートは行わない。
Add Widgets
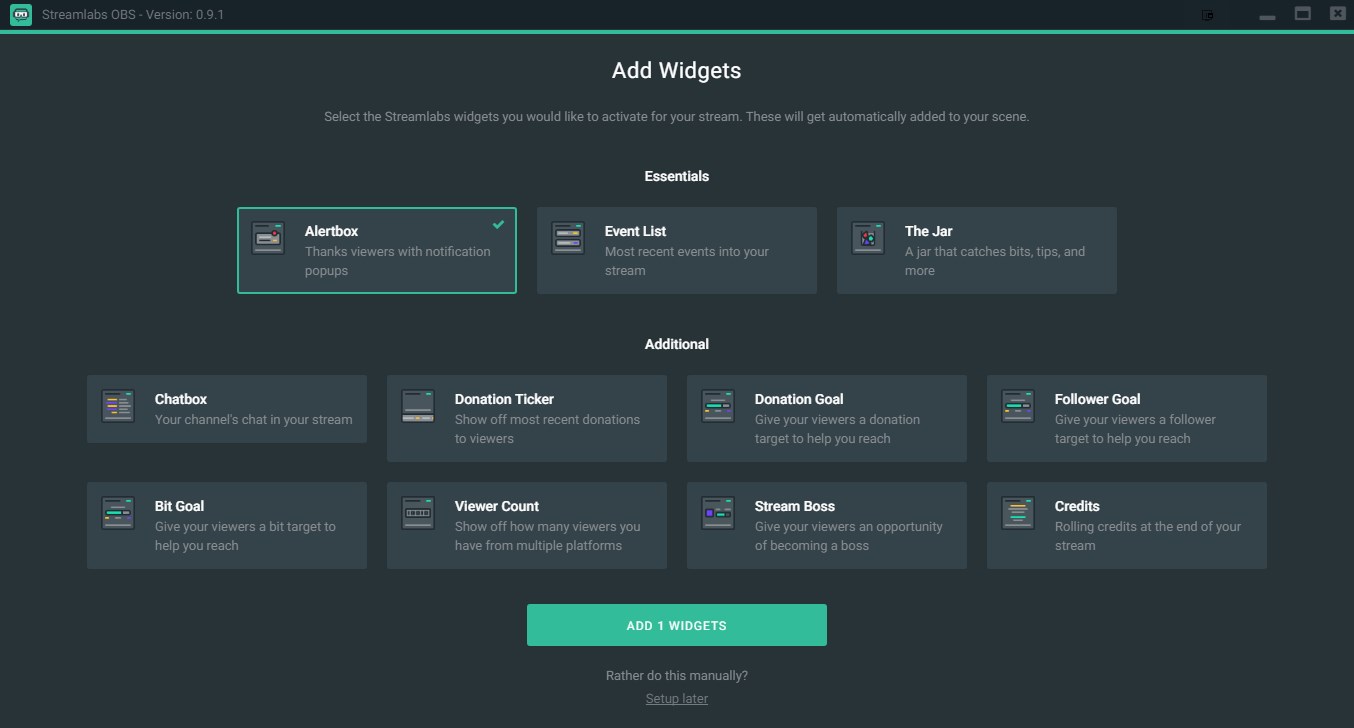
次に Streamlabs OBS の目玉ともいえるウィジェットの追加を確認される。
ウィジェットを簡単に言えば、チャット欄を配信画面に追加したり、視聴者からの投げ銭があった場合に配信画面上で通知したりする機能だ。
欲しい機能があれば選択しておこう。これも後からいつでも追加できるのであまり悩む必要はない。
どんな機能なのかのイメージは各ウィジェットをクリックすると表示されるが、以下に概要を書いておく。
-
Essentials(通知方法)
-
Alert Box: 通知をポップアップ表示
-
Event List: 通知をキルログのように列挙表示
-
The Jar: 通知が画面上でスライドしながら、配信画面上のコップに貯まっていく
-
Additional(表示する情報)
-
Chatbox: チャンネルのチャット欄
-
Donation Ticker: 投げ銭したユーザー名と金額のティッカー
-
Donation Goal: お布施の目標金額に対する達成率
-
Follower Goal: フォロワーの目標数に対する達成率
-
Bit Goal: ビッツの目標数に対する達成率
-
Viewer Count: 視聴者数
-
Stream Boss: 通知やチャットで体力を選らせるボスキャラクター
-
Credits: 配信終了時にクレジット表示
Optimize
地域設定や回線速度に合わせた設定を自動で行ってくれる。
ここでの特記事項は特にないだろう。
画面の見方
上部のメニューに「DASHBOARD」や「EDITOR」が表示されている。
まずは配信画面から設定していきたいため「EDITOR」を選択しよう。
配信画面の設定
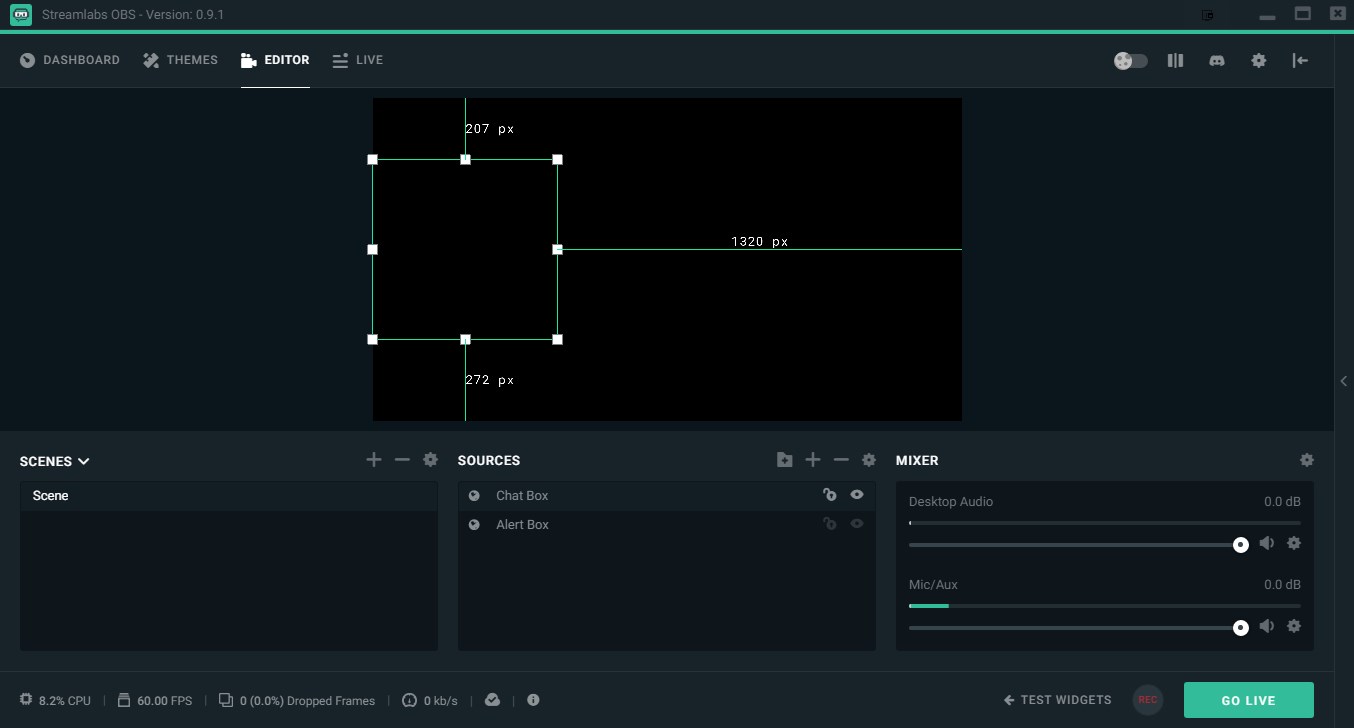
Streamlabs OBS では配信される映像は主に「シーン」(SCENES)と「ソース」(SOURCES)の要素から成り立っている。
シーンごとに何の要素を表示させるかを決定し、場合に応じてシーンを切り替えることで様々なレイアウトに瞬時に切り替えが出来る、と覚えると簡単だろうか。
今回はウィジェットとして「Chat Box」と「Alert Box」を選択していたため、ソースにその 2 つのウィジェットが表示されている。
それぞれのソースを選択すると、それを画面上のどこに表示するかが直感的にわかるようになっている。
表示する場所や大きさはここで変更できる。
ゲーム画面の追加
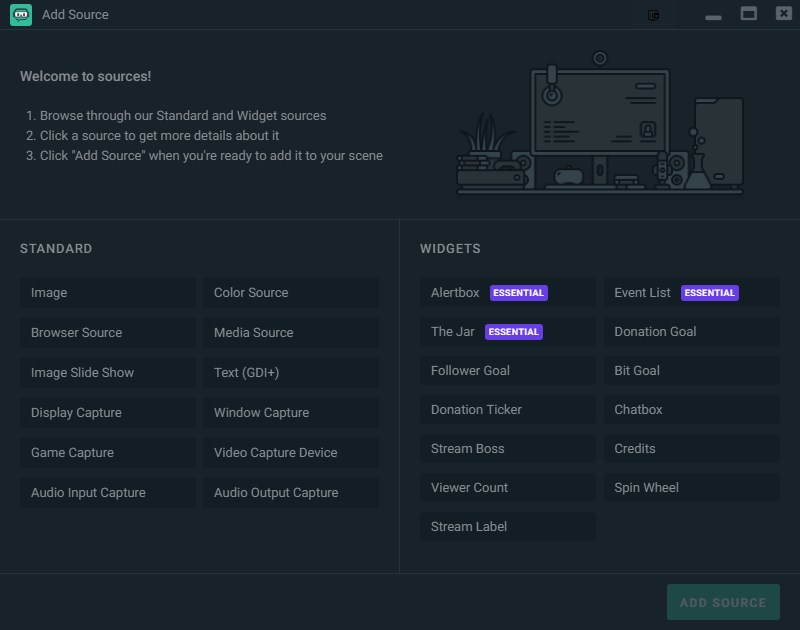
ソースの追加ボタンを押下すると、どの形態の物と追加するのか選ぶことになる。
今回は例として『Dead By Daylight』を追加するため「Game Capture」を選択した。ゲームを追加する場合は大抵 Game Capture か Window Capture で追加することが出来る。
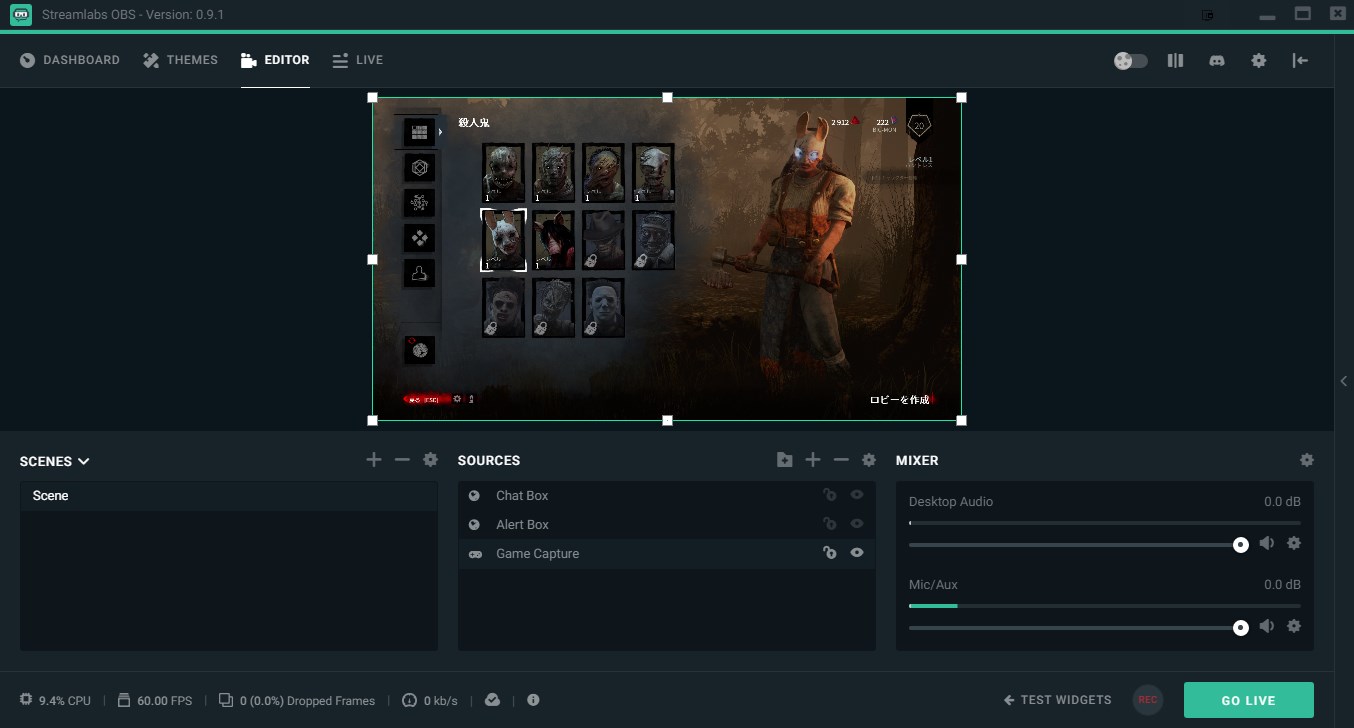
面倒な人は設定を全部ダウンロードできる
このウィジェットはここに置いて、この通知が来たらこんな風に表示して・・・、そんな細々とした設定が面倒くさいという人もいるだろう。
そんな人はメニューから「THEME」を選択することで、シーンとソースのそれぞれのテーマをダウンロードすることが出来る。
ぶっちゃけ、よほど凝り性でない限りはこれで十分だ。
検索仕様は直感的に作られているので、特に説明は不要だろう。

手っ取り早く、今回は Minimal Black というシーンテーマをインストールしてみた。
インストールは「INSTALL OVERLAY」をクリックすることで、自動的に自分の EDITOR に反映される。
実際に配信
先に断っておくと、Streamlabs OBS を使った配信はあっけない程簡単だ。
既に Twitch と連携済みの為、「GO LIVE」を押下するだけで配信が開始される。
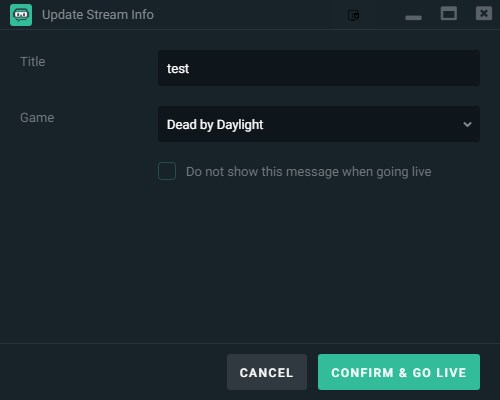
GO LIVE を押下すると配信のタイトル入力欄が表示され、その入力を完了すると実際の配信が始まる。
実際に Twitch を見てみると、きちんと配信が開始されていることが分かる。
今回はウェブカメラの設定などを行っていないため、不自然な枠が表示されたままとなっているのはご愛嬌。
この記事で、お手軽に Twitch 配信が出来るということが伝わっていれば幸いだ。