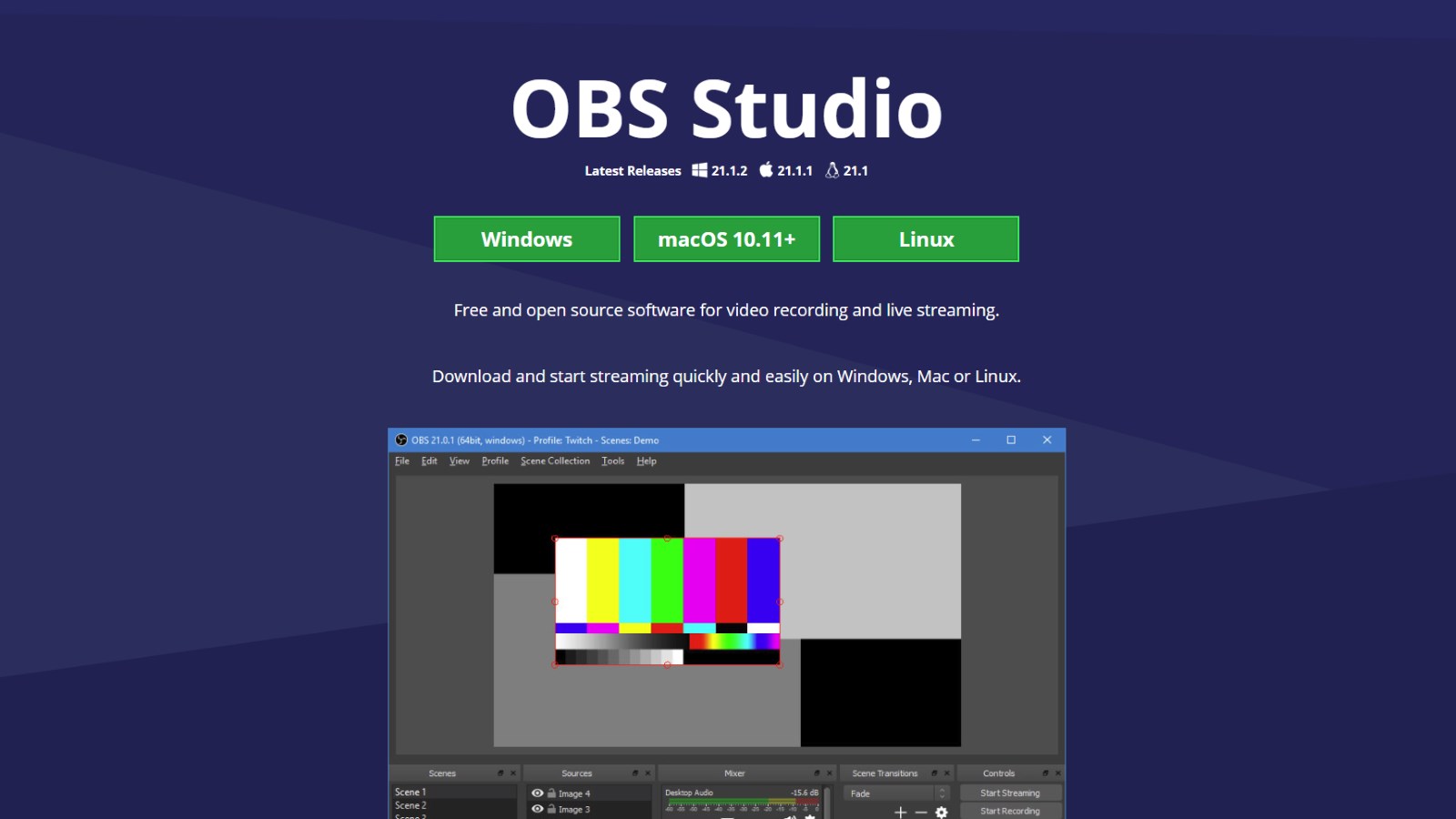そもそも「OBS Studio」とは
OBS Studio(以下 OBS)とは「Twitch」や「ニコニコ生放送」などで高画質かつ高音質に映像を配信するための、軽量で高機能な配信ソフトウェアだ。
ちなみに以前は Open Broadcaster Software という名前のソフトウェアだった。
競合ソフトとして「XSplit Broadcaster」などが知られるが、数ある配信ソフトウェアの中でなぜこの OBS を採用するのか、その理由は簡単だ。「無料で利用でき動作は軽量、なのに有料ソフトウェアに負けない高機能」なソフトウェアだから。
今回はそんな OBS をインストールし、Twitch で配信してみるところまでを紹介する。
※Windows 版のバージョン 21.1.2 を対象。
まずは OBS をダウンロード
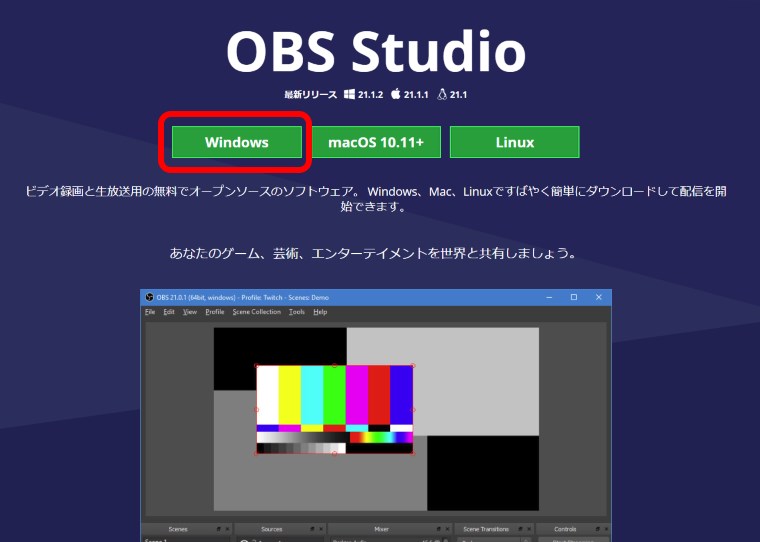
まずは OBS の公式サイトへアクセスし、ソフトウェアをダウンロードするところから始める。
OBS 公式サイト:https://obsproject.com/ja
「Windows」と書かれたボタンを押下することで、インストーラーをダウンロードできる。
インストールと起動確認
インストールはダウンロードしたインストーラーの指示に従えば問題なく済むはずだ。インストール設定は初期設定のままで構わない、インストール先を変えたい場合はお好みに合わせて変更しよう。
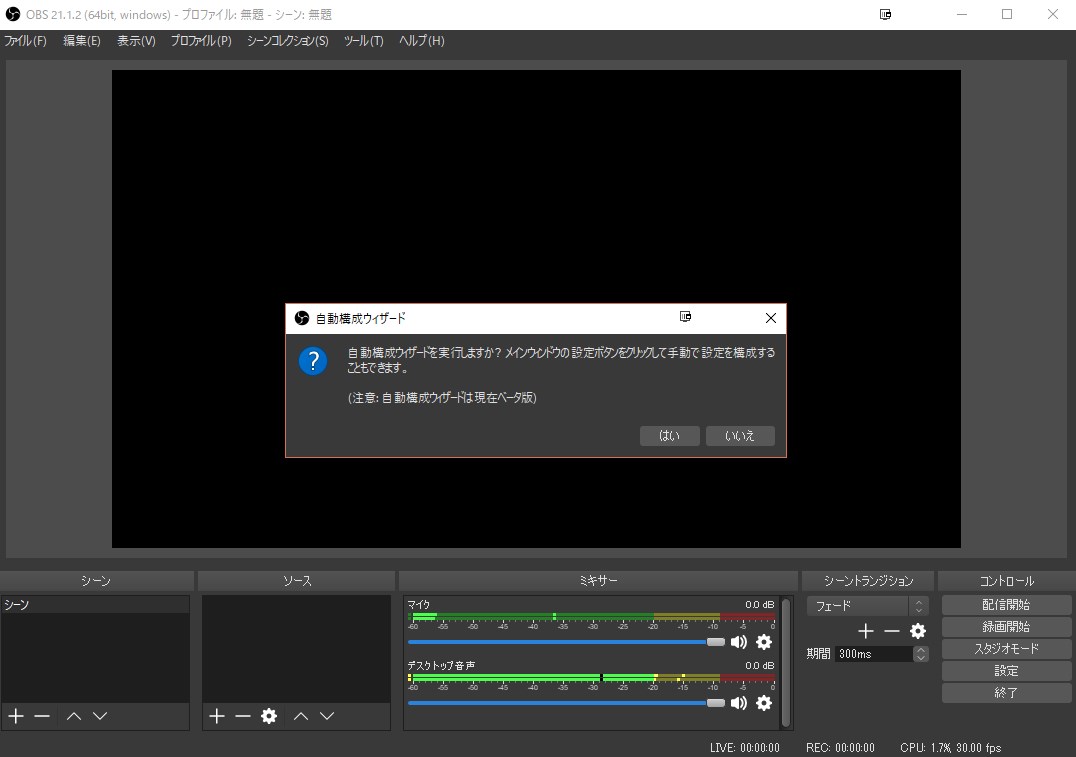
インストールが完了したら起動確認をしてみよう。
初回起動の際には使用許諾契約の確認と、自動構成ウィザードが表示される。今回は「いいえ」を選択した。
基本設定
インストールが完了したので、次は OBS の基本的な設定を行っていく。
画面右下にある「設定」から設定を行う。
設定 – 一般
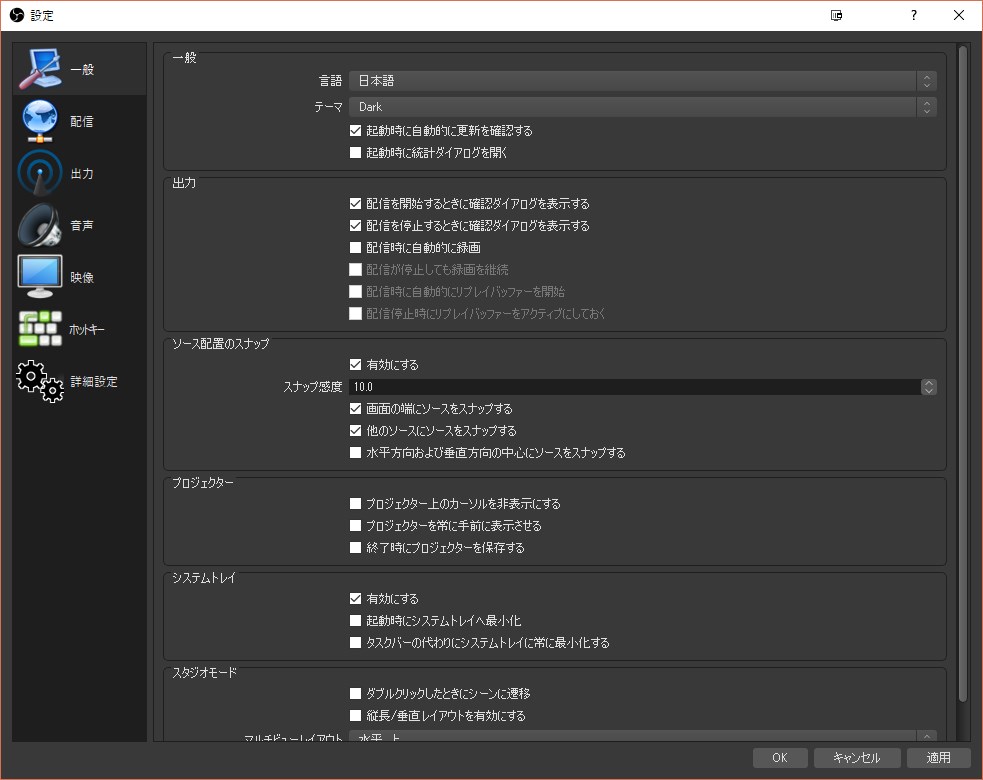
対応言語として始めから日本語に対応しているため、ほとんどの項目の説明は不要だろう。
おすすめとしては初期設定から以下を変えるのみで良い。
変更する理由として、配信を開始/停止する際に明示的にそれを知らせてくれることで、配信の切り忘れなどで黒歴史を作ってしまわないためであり、非常に大事だと考える。
| 項目名 | 変更後 |
|---|---|
| 配信を開始する時に確認ダイアログを表示する | チェック有 |
| 配信を停止する時に確認ダイアログを表示する | チェック有 |
設定 – 配信
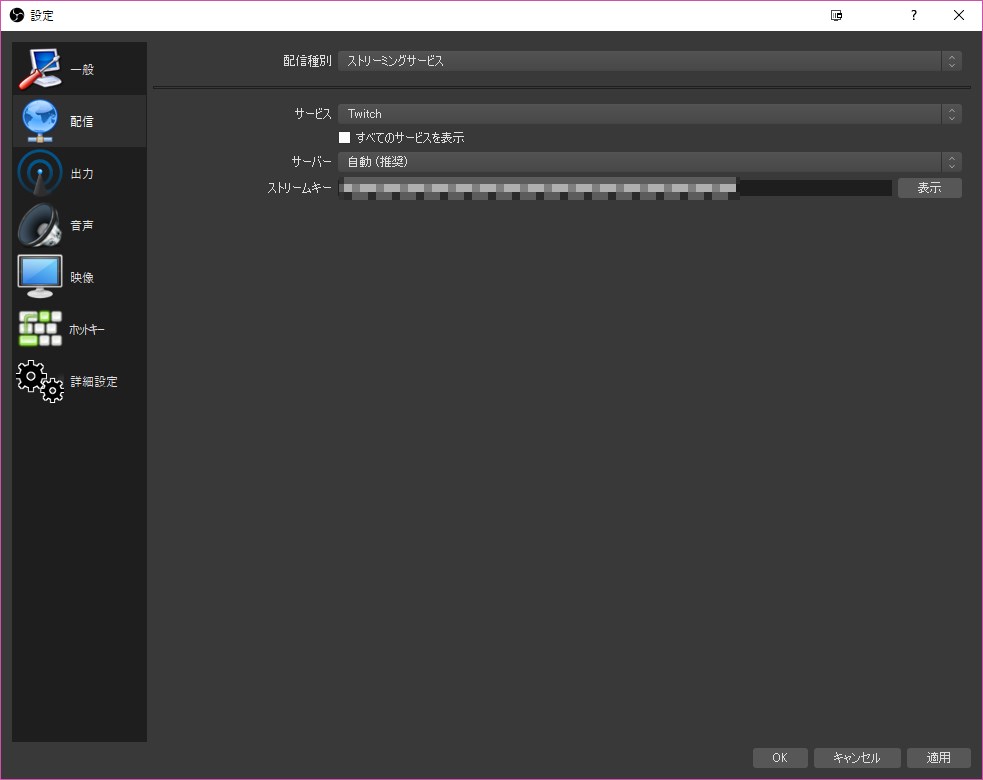
どの配信サービス向けに配信を行うのかの設定をここで行う。
デフォルトで配信先は Twitch となっており、後はストリームキーを設定するのみで良い。
ストリームキーはパスワードのようなもので、誰にも教えてはいけない。
Twitch のストリームキーの取得方法
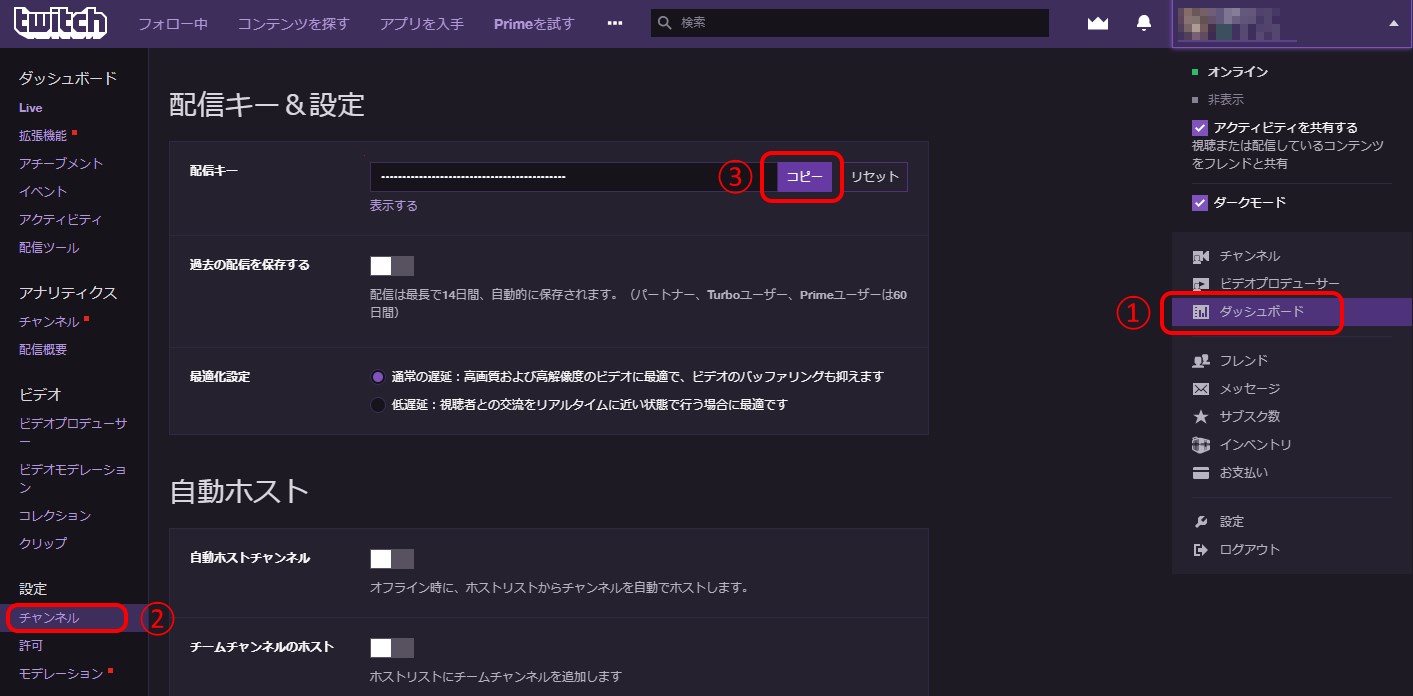
- Twitch の画面右上のメニューから「ダッシュボード」を選択。
- 設定欄の「チャンネル」を選択。
- ストリームキーの「コピー」を選択。
設定 – 出力
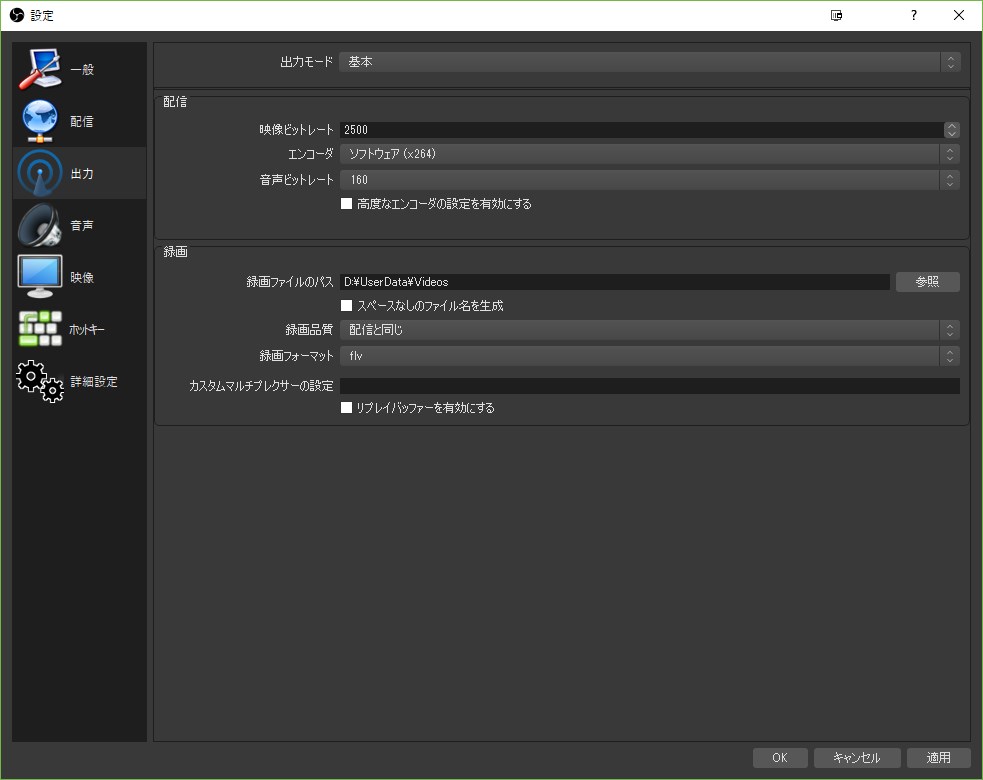
配信する映像や音質の設定を行う。
出力モードを「詳細」とすることでかなり詳細な設定が行えるが、その内容は配信環境に合わせて設定していく必要があるため今回は割愛する。
基本的には変更しなくても十分な配信となる。
設定 – 音声
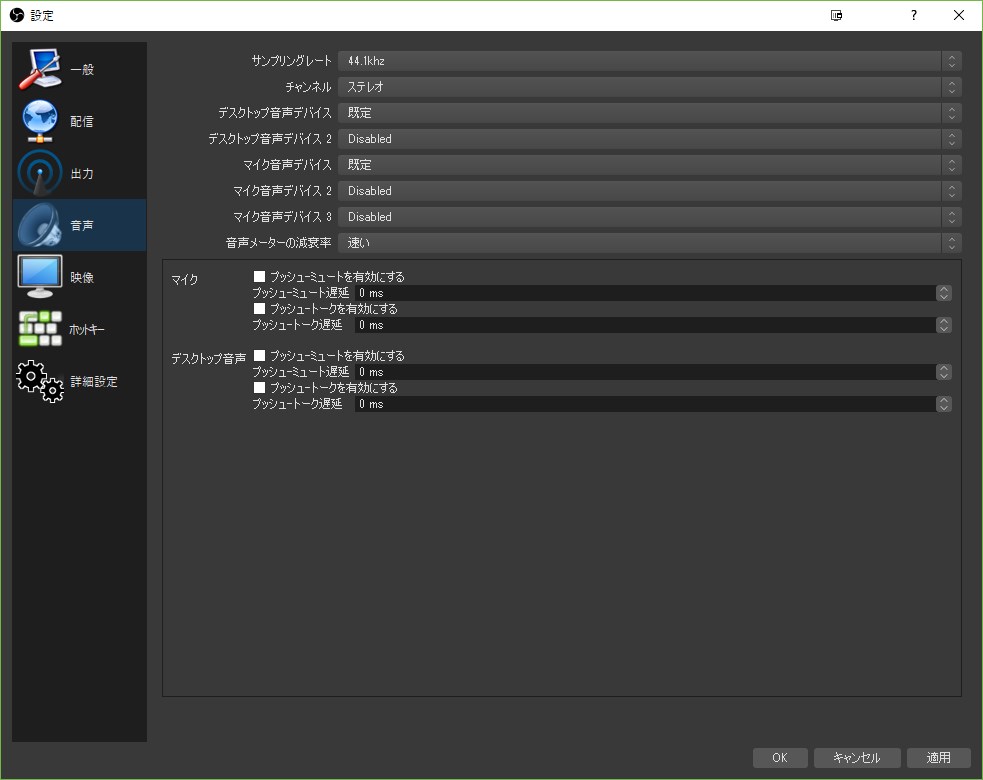
PC 上のどのデバイスからの入力を音声として扱うかを設定する。
例えば複数のマイクを接続していたり、ヘッドセットなどを複数接続している場合にそれぞれメインやサブを決めておく必要がある。
簡単には「デスクトップ音声デバイス」が聞こえる音、「マイク音声デバイス」がこちらが話す音をどのデバイスかを選ぶことになる。
複数接続していない場合は、それぞれ「規定」を選択すればよい。
設定 – 映像
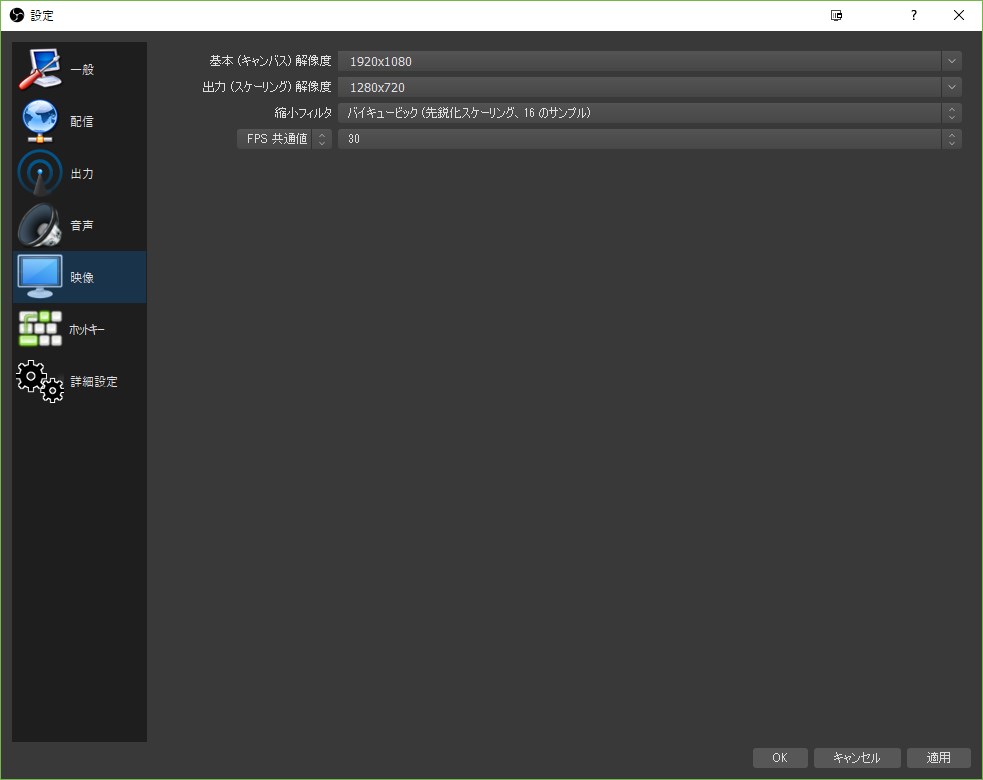
どんなサイズの映像を、どのサイズの映像に変換して配信するかをここで設定する。
配信先でどのサイズの映像としたいかを「出力(スケーリング)解像度」で選ぶが、配信環境が許すならば「1280×720」以上を設定しておきたい。
「FPS」は映像のぬるぬる度を表す。1 秒間に何度画面が更新されるかを意味しており、大抵は「30」で十分だが、上げれば上げるほど良いと考える人々も存在している。
設定 – ホットキー
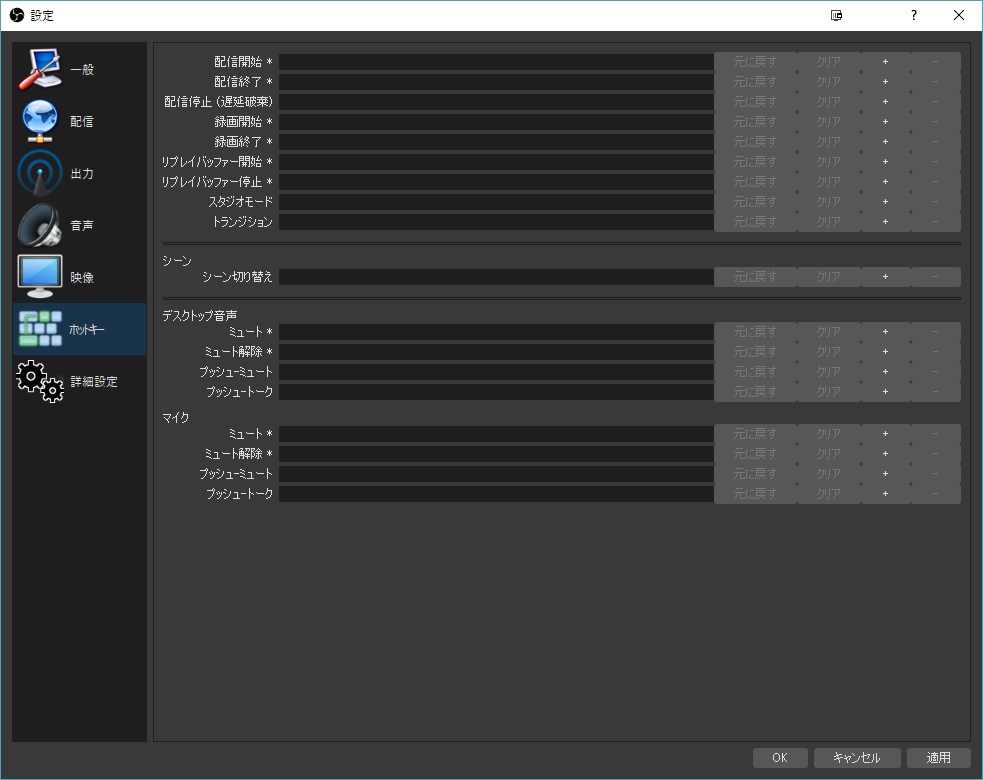
OBS を画面から操作せず、キーボード入力で操作するための設定を行う。
突然の来客があった場合などに備えて、「マイク – ミュート/解除」は設定しておいた方が良いだろう。
設定 – 詳細
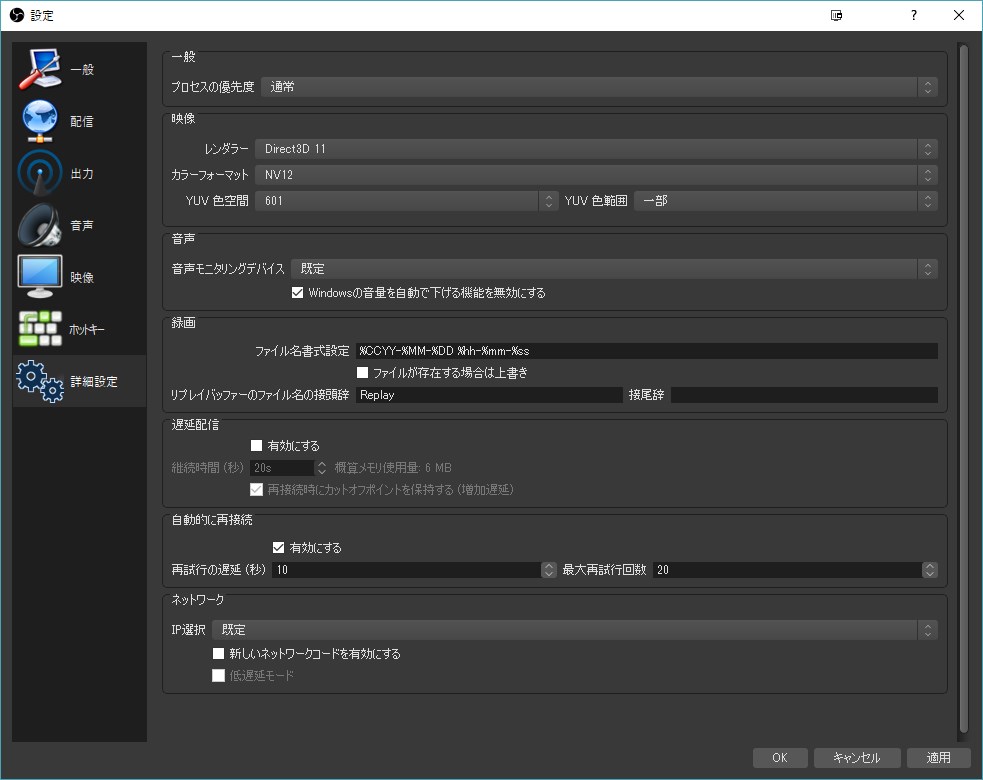
レンダリングエンジンなどの設定を行う。書かれている用語が分からない場合は触らない方が良いため割愛。
配信映像のレイアウトを変える
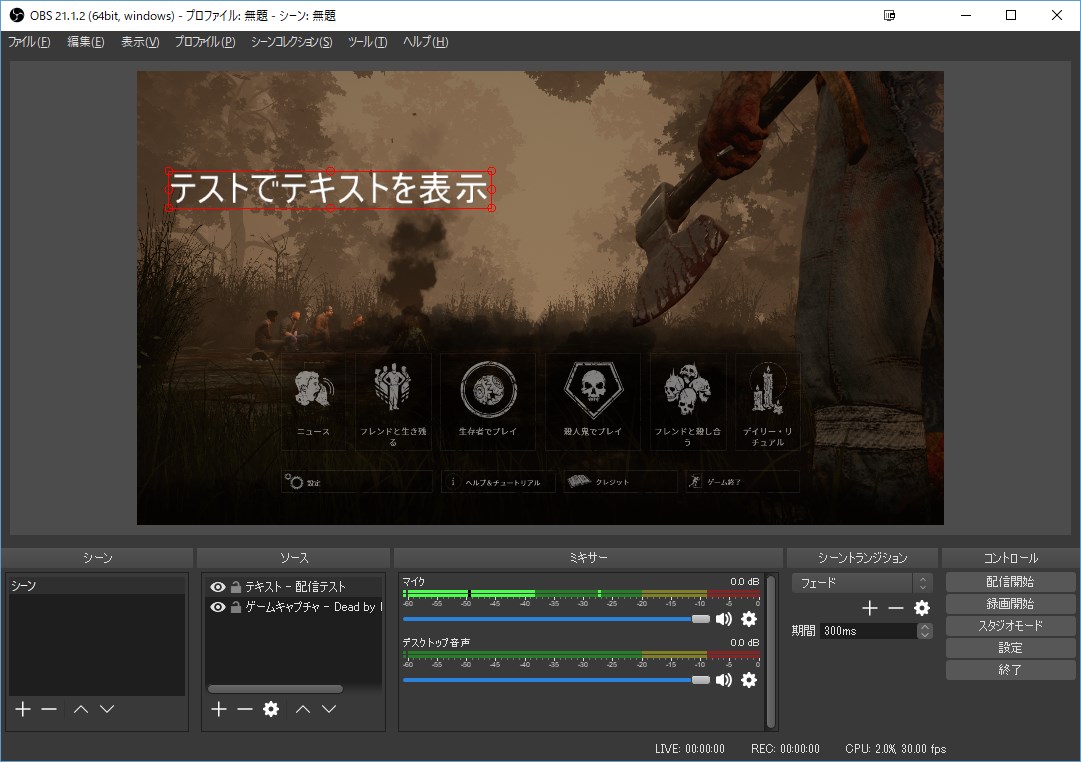
設定が終わったところで、配信される映像のレイアウトを決める。
OBS では配信される映像は主に「シーン」と「ソース」の要素から成り立っている。
シーンごとに何の要素を表示させるかを決定し、場合に応じてシーンを切り替えることで様々なレイアウトに瞬時に切り替えが出来る、と覚えると簡単だろうか。
シーンは単語そのままの意味で、配信画面を一度にガラッと入れ替えたい場合に使用する。
もっとも単純な配信で構わない場合、デフォルトで存在するシーンにソースを一つ追加するだけで完了だ。
今回の例では『Dead by Daylight』とテキストを合成して配信する方法を紹介する。
ゲーム画面を追加
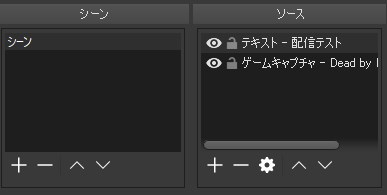
ソース欄の下部にある「+」を押下すればソースを追加することが出来る。
「ゲームキャプチャ」もしくは「ウィンドウキャプチャ」を選択し、好きな名前を付けて新規作成する。
Dead by Daylight を追加したいので今回はゲームキャプチャを選択した。
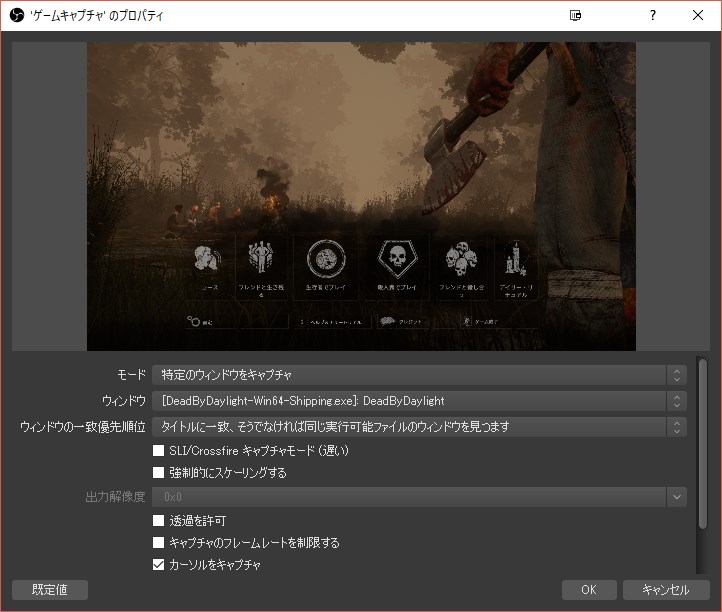
今回ウィンドウモードで Dead by Daylight を起動していたのでモードは「特定のウィンドウをキャプチャ」を選択したが、フルウィンドウのゲームならば「フルスクリーンアプリケーションをキャプチャ」を選択する。
「OK」を選択すればソースの追加は完了だ。
テキストを追加
ゲームを追加するのと同じ要領でソースに「テキスト」を追加する。
追加が完了すると、やや小さめにテキストが画面上に出現したことが分かると思う。
大きさや表示位置を変えたい場合は、変えたいソースをソース欄から選択し、表示された赤い枠をクリック・ドラッグすることで大きくしたり位置を変えたりすることが出来る。
音量を調整する
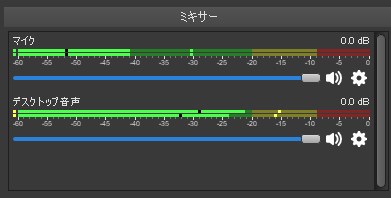
配信される映像の音量は「ミキサー」から変更することが出来る。
例ではマイクとデスクトップ音声のそれぞれがどの程度の音量バランスとなっているかが表示されている。
ゲーム本体の音量はデスクトップ音声、こちらの声はマイクだ。
それぞれの真下にある音量バーを調整することで音量は調整できる。
配信開始
ここまで設定が出来れば十分だ。
「配信開始」を押下することで、設定しておいた配信先への配信が始まる。
配信が開始された後は「配信開始」が表示されていた場所に「配信停止」が表示されるので、それを押下すれば配信が停止となる。
実際の配信ページを訪れて確認してみよう。もし配信が正常にできていない場合はストリームキーを間違えている可能性が高い。