そもそも「FaceRig」とは?
FaceRigとは、Twitch や Skype などに対応した配信プラットフォーム用 Web カメラアプリです。このソフトは**「プレイヤーの表情と頭部の動きを 3D アバターに反映する」**機能が特徴で、Steam にて配信中。
「FaceRig」の紹介記事
今回は FaceRig の簡単な使い方と設定方法、Skype などでの配信方法についての流れを紹介します。ちなみに今回使用している Web カメラは「LOGICOOL ウェブカム HD 画質 120 万画素 C270」、安いのに性能は十分ダヨ!
まずは FaceRig を起動する
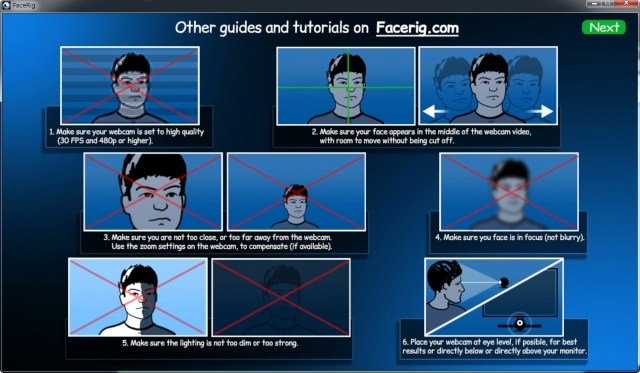
ソフトを起動した後、表示される注意事項などをスキップしていきます。カメラの位置はなるべく目線の高さに合わせて、被写体は画面の中央に収まる程度、遠すぎず近すぎず。
メニューバーの各項目の紹介
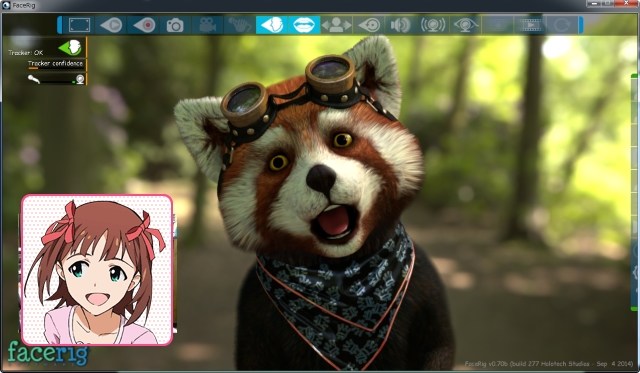
起動が終了すると、自動で顔認識が始まりアバターによる表情とレースが開始されます。

- Toggle Hide Interface : メニューバーの表示非表示の切り替え
- Load Performance : 録画したアバターのトレース記録をロード
- Record Performance : アバターのトレースを録画開始
- Toggle Face Tracking : アバターの顔認識によるトレースするしないの切り替え
- Toggle Lipsync : 口唇の同期のオンオフの切り替え
- Toggle Pic Mode : 画面の表示モードの切り替え
- Reset Face Tracker : 顔認識のやり直し
- Toggle Sound Roopback : マイクからの音声を再生する
- Toggle Broadcast : 配信の切り替え
- Toggle Avatar Look at Camera : アバターの目線を中央に固定
上部のメニューバーでは主に機能のオンオフを、右側のサイドメニューバーではアバターなどの設定が可能です。
アバターの種類や背景を変更する

サイドメニューバーから**「Choose Avatar and Background Chooser」**を選択することで、 初期のアライグマから美少女、ガチムチや悪魔などに変更が出来ます。
アバターの表示位置を変更する
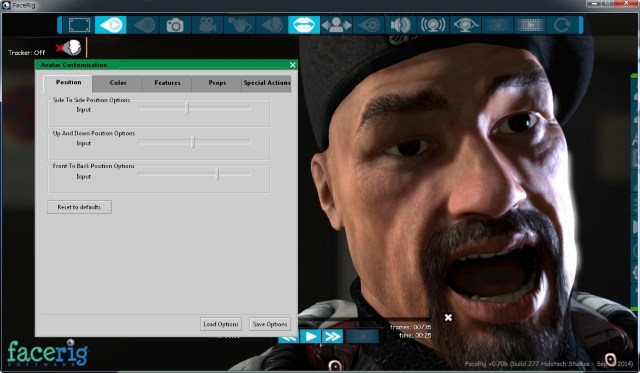
サイドメニューバーから**「Avatar Customization」**を選択することで、アバターの表示位置を上下左右、近く遠くに変更が出来ます。ちなみにこの設定項目によって、アバターの瞳の色などの詳細な変更も可能です。
使用するカメラやマイクなどのデバイスを変更する

サイドメニューバーから**「General Options」**を選択することで、使用するデバイスを変更できます。初期状態ではすべて標準となっているデバイスが選択されているはずですが、「このソフトでは違うものを利用したい」という時に利用します。
ちなみに当環境ではカメラは「C270」、マイクは「AT2020」を利用しています。
Skype で FaceRig を利用する方法

Skype の設定画面から「ビデオ設定」>「Web カメラを選択」という項目を**「FaceRig Virtual Camera」**にします。このままではまだ上記画像のようにロゴマーク以外なにも表示されません。
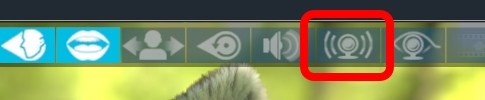
そこで、上部メニューバーにある**「Toggle Broadcast」**をオンにします。
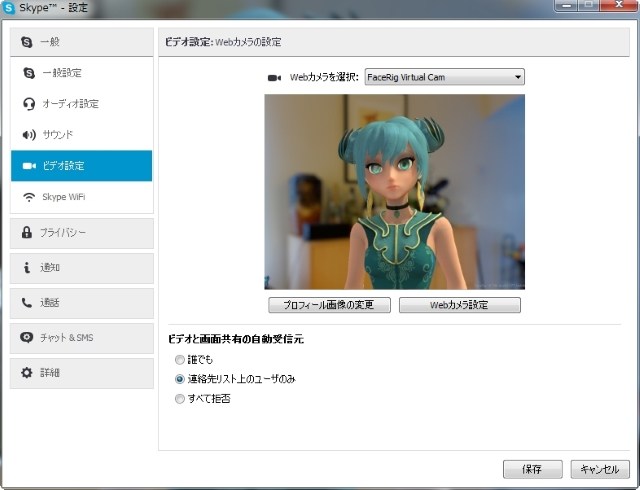
すると先ほどまでロゴマークだった部分が、リアルタイムのアバター映像に変わります。このまま設定を保存すると、その後は FaceRig を使ってビデオチャットをすることが可能になります。
おまけ:舌を動かしてレロレロする
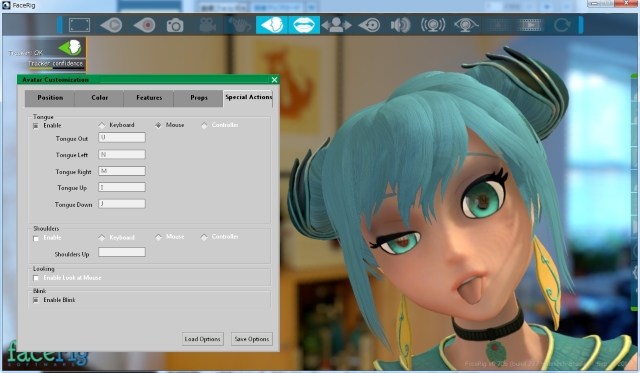
初期の状態では、口の動きを再現することは出来ても舌の動きをさせることはできません。しかし以下の手法で、トレースは出来ませんがアバターに舌を出させることは出来ます。
サイドメニューバーから**「Avatar Customization」**を選択することで、レロレロすることができます。表示されたタブメニューの中から「Special Action」>「Tongue」を Enable にチェックを入れるだけです。
これによりマウスでクリックしている間、舌を出し、上下左右に舌を動かすことが出来ます。レロレロ!マウス以外にもキーボードやコントローラーでの操作も可能です。
「Midori-chan」でやるとすっごいかわいいですねぇぇぇ。。。
以上、簡単でしたが FaceRig の使い方の紹介を終わりにします。アバターの色の設定やパーツの大きさ、感度の大小など設定項目は多岐にわたるので、お好みの設定を探すことも一興かと思います。今後もアバターは追加予定だそうなので楽しみですね!

